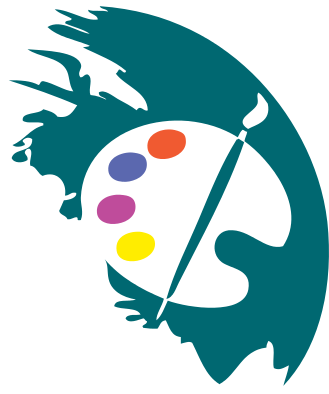How do you highlight text in Adobe Illustrator?
Follow the steps below. Step 1: Outline the text, go to the overhead menu and select Object > Compound Path > Make or use the keyboard shortcut Command/Ctrl + 8.
What are the 3 ways to highlight text?
Tip of the Week: 3 Ways to Highlight Text
- Highlighting with paragraph rules. If all the text is in a single-line paragraph, you can use a paragraph rule.
- Highlighting with paragraph shading.
- Highlighting with character styles.
How do I turn off isolation mode in Illustrator?
The quickest way to exit solation Mode is using the keyboard shortcut ESC . You can also do it from the Control panel, Layers menu, or double-clicking on the artboard. If you choose to do it from the Control panel, click on the same icon (Isolate Selected Object) and it’ll turn off Isolation Mode.
How do you highlight selected text?
How to highlight text using your keyboard. To highlight with the keyboard, move to the starting location using the arrow keys. Then, hold down the Shift key, and press the arrow key in the direction you want to highlight. Once everything you want is highlighted, let go of the Shift key.
Why is Illustrator in isolation mode?
Adobe Illustrator’s Isolation Mode is used to edit objects or paths within a sublayer, compound path, group, or symbol. When Isolation Mode is entered, anything not within the isolated object will appear dimmed out. There will also be a gray isolation bar at the top of the document window.
How do I get out of isolation mode?
Press the esc key on your keyboard’s upper-left corner immediately exits isolation mode. You can also right-click (PC) or ctrl + click (Mac) the workspace and select Exit Isolation Mode. Another option is to click the Selection tool (the arrow on the toolbar) and double-click anywhere outside of the isolated item(s).
How do I enable toolbar in Illustrator?
To view the Illustrator toolbar, do the following: Select Window > Workspace > Reset XXX (XXX = Name of the workspace you’re using). A – Toolbar B – Control Bar To view the top control bar, select Window > Control to display it on the screen.
Why is my move tool not working in Illustrator?
For Windows Users: For Windows Users: You can try the quick way of resetting on a PC which is to hold down Ctrl + Alt + Shift when launching Illustrator and respond affirmatively when asked if you want to reset.
How do you show all tools in Illustrator?
If the Tools panel is hidden, choose Window > Tools to display it. To move the Tools panel, drag the top (dark gray) bar. Click once on a visible tool to select it, or click and hold on a tool that has a tiny arrowhead to choose a related tool from a pop-out menu.
How do I underline text in illustrator?
How do you underline text in Illustrator? To underline type, click the Underline button in the Character panel. To strike through type, click the Strikethrough button in the Character panel. Can you reverse outlines in Illustrator? Once you outline text, it is art, not type. You can not reverse the outline processes other than selecting Edit
How to fill text with an image in illustrator?
Import,Embed and Resize Image. Drag and drop your image onto the artboard.
How to bevel text in illustrator?
– Select Object. – Go to Effect > Stylize > Inner Glow. – Choose black color and adjust the opacity and blur to your liking (make sure to change color mode to normal ! default is screen ) – Rasterize the the object ( Edit > Rasterize ) – Image Trace the object to create shadow levels (adjust number of colors)
How to create transparent text in illustrator?
Select any image you wish to use and paste or open it on the artwork.